Outlook Aláírás Módosítása: Hogyan Változtathatja Meg Aláírását Az Outlook 365 / 2019 Programban? | Madame Lelica
- Bejelentkezés és aláírás létrehozása a Webes Outlookban
- E-mail aláírás létrehozása és üzenetekhez adása a Webes Outlookban
Aláírás létrehozása és hozzáadása az üzenetekhez Microsoft 365-höz készült Outlook Outlook 2021 Outlook 2019 Outlook 2016 Outlook 2013 Outlook 2010 Outlook 2007 Tovább... Vissza A Outlook az e-mail üzenetekhez egy vagy több személyre szabott aláírást is létrehozhat. Az aláírás tartalmazhat szöveget, képeket, elektronikus névjegykártyát, emblémát vagy akár a kézzel írt aláírás képét is. Beállíthatja úgy a Outlook, hogy a program automatikusan hozzáadja az aláírásokat az összes kimenő üzenethez, vagy hozza létre az aláírást, és eseti jelleggel vegye fel az üzenetekbe. Aláírás létrehozása, és annak megadása, hogy az Outlook mikor adja hozzá az üzenetekhez Fontos: Ha van Microsoft Microsoft 365-fiókja, és Outlook- és Webes Outlook- vagy Webes Outlook Vállalati verzió-fiókot használ, mindkét termékben létre kell hoznia egy aláírást. Ha e-mail-aláírásokat szeretne létrehozni és használni a Outlook-ban, tekintse meg az E-mail aláírás létrehozása és hozzáadása a vagy a webes Outlook című cikkeket.
Bejelentkezés és aláírás létrehozása a Webes Outlookban
- Szőrös punci tini szex videók ingyen - Tini-szex.com
- Az aláírás hozzáadása vagy módosítása Az Outlook | Tombouctou
- Aláírások hozzáadása és szerkesztése az Outlook webben, asztalán és telefonban 2022
- Hogyan változtathatja meg aláírását az Outlook 365 / 2019 programban? | Madame Lelica
- Tok, Shining, Huawei Mate 20 Lite, szilikon hátlapvédő, 3 részes, ezüst - HUAWEI MATE 20 LITE
- Thomas sabo karkötő gyöngy
- E-mail aláírás létrehozása és üzenetekhez adása a Webes Outlookban
- Index - Belföld - Frontális karambol az M7-esen, félpályás lezárás
- NEMZETI DOHÁNYBOLT
Miközben a Microsoft sablont kínál, nem tudtam működtetni az Outlook Web-en. Szóval egy sablont használtam a Mail Signatures-ból. Látogasson el a Mail Signatures oldalra Csak annyit kell tennie, hogy vedd fel egyet, és add hozzá adatait. Ehhez kattintson a Sablon szerkesztése elemre. Ha kész, add hozzá a nevét, a szervezetét és az összes többi releváns adatot. A legjobb az, hogy az összes változás valós időben látható. Ne feledje azonban, hogy ha egy képet szeretne használni, akkor a hivatkozásnak nyilvános linknek kell lennie, azaz mindenki számára elérhető. Miután minden beállítva, kattintson az Aláírás alkalmazása elemre. Ezután kattintson az Aláírás másolása a vágólapra elemre. Most nyissa meg az aláírást az Outlookon, és illessze be a vágólap tartalmát. Ingyenes felmérések készítése a Microsoft Excel Online programban 2. Hogyan lehet aláírásokat hozzáadni és szerkeszteni az Outlook Desktop App alkalmazásban Az Outlook asztali alkalmazás esetében a módszer meglehetősen hasonló a webes verziójához.
Válassza a Mentés lehetőséget. Ha létrehozott egy aláírást, de nem adta meg az aláírás hozzáadása minden kimenő üzenetben megjelenjen, manuálisan is hozzáadhatja az adott üzenetre. Kattintson az Új levél elemre a Mappalista felett. Új üzenet űrlap megnyitása az olvasóablakban. Az üzenet tetejénél válassza a Beszúrás > Saját aláírás lehetőséget. Ha készen áll az üzenet elküldésére, válassza a Küldés lehetőséget. Ha létrehozott egy aláírást, azt beállíthatja úgy, hogy megjelenjen az összes kimenő levél alján – a válaszleveleket és a továbbított leveleket is ideértve. Az E-mail-aláírás szakaszban tegye az alábbiak egyikét: Ha azt szeretné, hogy az aláírás az összes kimenő levél alján megjelenjen, jelölje be az Aláírás automatikus hozzáadása a kimenő üzenetekhez jelölőnégyzetet. Ha nem szeretné, hogy aláírása megjelenjen az összes kimenő levél alján, törölje a jelet az Aláírás automatikus hozzáadása a kimenő üzenetekhez jelölőnégyzetből. Válassza a Mentés gombot. További segítségre van szüksége?
Most megtanuljuk, hogyan hozhat létre vagy adhat hozzá HTML-aláírást az Outlook Mac-ben. HTML-aláírás hozzáadása az Outlook Machez Az Outlook levelezőalkalmazás a Microsoft Office 365 csomagban egyszerű módon támogatja a HTML-aláírást, az Outlook régebbi verziója is támogatott, de itt vannak a lépések a HTML-aláírás létrehozásához az Outlook Mac alkalmazáshoz, és a HTML-aláírás hozzáadásához az Outlook aláírás-létrehozó eszközéhez. Használhatja a HTML-készítőt vagy a tervezőeszközt egyéni HTML-e-mail-aláírás létrehozásához, vagy továbbléphet Online HTML aláírás generátor. belép aláírás részletei, személyes adatok, cégadatok, grafikák, felelősségkizárás szövege, stílus és közösségi média hivatkozások. Kattintson az Aláírás előnézetének megjelenítése lehetőségre. Most kattintson rá Másolat for " másolja az aláírást a vágólapra ". y Illessze be az Outlook Aláírásbeállítások Aláírás-létrehozó eszközébe. Nyissa meg az Outlook alkalmazást Mac rendszeren, a felső menüben válassza az Outlook > Beállítások > Aláírások menüpontot.
Utolsó frissítés: 22. december 2021 Íme egy útmutató az Outlook-aláírás létrehozásához vagy importálásához Mac rendszeren. Keresse meg a módját, hogyan módosíthatja az Outlook aláírását Mac rendszeren a Mentett aláírások közül az Outlook alkalmazásban Mac rendszeren. Szerkessze az Outlook aláírást Mac rendszeren, törölje a Mac outlook aláírást, ne pedig használatban. örömmel segítünk, kérjük, küldje el ezt az űrlapot, ha az Ön megoldása nem szerepel ebben a cikkben. Csatolja portfólióját, cégadatait az Outlook e-mailben személyre szabott aláírással. Lehetnek egyszerű szövegesek, néhány hivatkozás, bioprofil vagy HTML-elrendezés kattintható képpel és hivatkozással. Ezenkívül több aláírást is létrehozhatunk különböző típusú e-mailekhez ugyanabban a fiókban, és kiválaszthatjuk, hogy melyik formátumot adjuk hozzá az aláíráshoz, mielőtt e-mailt küldenénk az Outlook Mac alkalmazásból. Aláírás az Outlook Mac Mail App alkalmazásban: teljes útmutató Aláírás létrehozása Mac rendszeren Először is hozzá kell adnia e-mail fiókját az Outlook alkalmazásban, hogy elkezdhesse létrehozni az e-mail aláírást az Outlook e-mailhez vagy más harmadik féltől származó e-mail szolgáltatásokhoz, amelyeket hozzáadott az Outlook for Mac alkalmazáshoz.
E-mail aláírás létrehozása és üzenetekhez adása a Webes Outlookban
Ismételje meg ezeket a lépéseket, amíg az összes e-mail fiók nincs beállítva (Nincs). Ezután kattintson a OK gombot. Megjegyzések: Ebben létrehozhatja a szükséges aláírásokat is Aláírások és írószerek párbeszédablak. 4. Kattintson a OK gombra, amikor visszaadja a Outlook opciók ablak. 5. megnyomni a más + F11 billentyűk megnyitásához Microsoft Visual Basic for Applications ablak. 6. Ban, -ben Microsoft Visual Basic for Applications ablakban kattintson duplán ThisOutlookSession a bal oldali ablaktáblán a Kód ablak megnyitásához, és a VBA-kód alatti másolatot az ablakba. Lásd a képernyőképet: VBA-kód: Az aláírás automatikus módosítása az Outlook címzettjei alapján Private Sub Application_ItemSend(ByVal Item As Object, Cancel As Boolean) 'Updated by ExtendOffice 2020/6/12 Dim xMailItem As MailItem Dim xRecipients As Recipients Dim xRecipient As Recipient Dim xRcpAddress As String Dim xSignatureFile, xSignaturePath As String Dim xFSO As leSystemObject Dim xDoc As Document On Error Resume Next Set xFSO = New leSystemObject If <> olMail Then Exit Sub Set xMailItem = Item Set xRecipients = cipients xSignaturePath = CreateObject("").
Az aláírás testreszabása után nem kell újra begépelnie azokat; alapértelmezés szerint az elküldött e-mail végén lesznek elérhetők. Android, iOS vagy PC (Windows, Mac és Linux) segítségével módosíthatja az aláírást, de hogyan szabhatja személyre? Hol találja meg az aláírás módosításának lehetőségeit a Microsoft Outlook programban? Minden kérdésére választ kaptunk; íme néhány hasznos tipp az Ön számára. Töltse le a Microsoft Outlook alkalmazást A Microsoft Outlook alkalmazás egyetlen eszközön biztosít hozzáférést az összes e-mail fiókjához és naptárához. Ez egy e-mailekre és a munkával kapcsolatos rendszerezésre szánt alkalmazástalálkozók és feladatok. Ezenkívül lehetővé teszi a munkahelyi naptár szinkronizálását iPhone-on, iPaden és Android-eszközön, így útközben is könnyedén elérheti őket. Lépjen be a Play ÁruházbaLépjen be az App Store-ba Hogyan módosítható az aláírás az Outlookban Android és iOS rendszeren? Ha e-mailt szeretne küldeni, anélkül, hogy be kellene jelentkeznie a számítógépére, használhatja Android telefonjait és iOS-eszközeit e-mailek küldésére, de a kérdés az, "Lehetséges-e megváltoztatni az aláírást az Outlookban Android és IOS használatával eszközök?
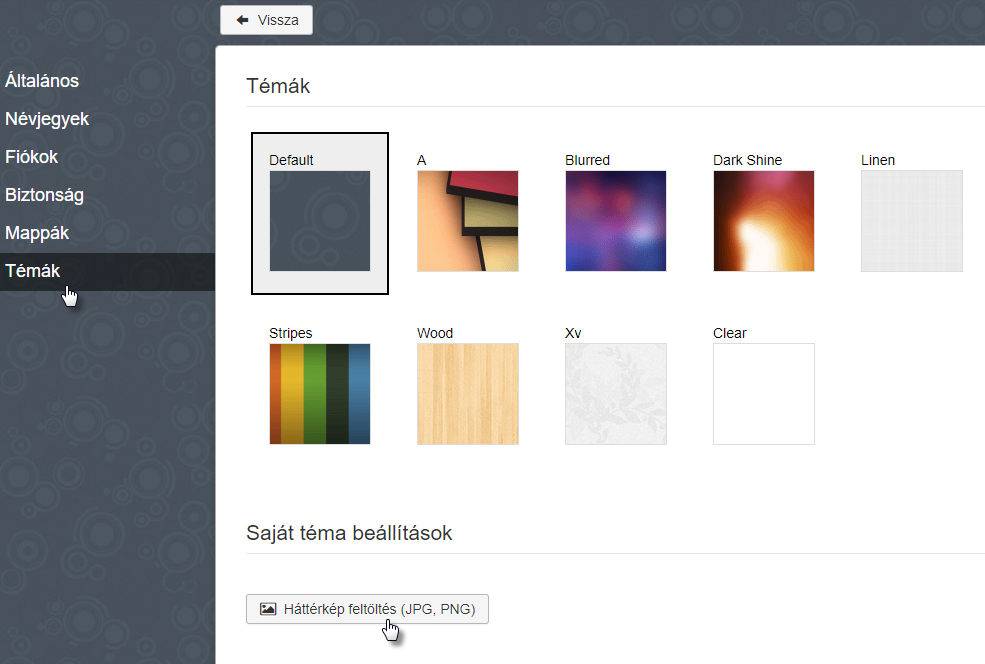
Hit Mentés.,
az aláírások biztonsági mentése
néhány olvasó megkérdezte tőlem, hogy hol menti az aláírási szöveget a Windows, hogy szükség esetén biztonsági másolatot készíthessenek az Outlook e-mail aláírásukról. A számítógépek váltásakor a már definiált személyre szabott aláírások átmásolhatók a hálózaton / merevlemezen vagy a OneDrive-on, majd beépíthetők az Outlookba.,
A Windows 7/8 és 10 rendszerben az Outlook aláírások a következő helyen találhatók:
A válasz igen; módosíthatja az aláírást az Outlookban Android vagy IOS eszközök használatával a Microsoft Outlook alkalmazás segítségével. Ezzel az alkalmazással módosíthatja aláírását, jegyzeteket készíthet, kezelheti feladatait, kapcsolattartást és még sok mást. Ezenkívül könnyen és gyorsan használható. Az aláírás a másodpercek töredéke alatt módosítható, mivel kevésbé időigényes és könnyen elvégezhető. Ez lehetővé teszi az aláírás megváltoztatását útközben, miközben kávét szürcsöl, sétál vagy izzad, mielőtt fontos üzenetet vagy e-mailt küldene. Ugorjunk a lépésekre, és tanuljuk meg, hogyan módosíthatja az aláírást az Outlookban Android- és IOS-eszközök használatával: Nyissa meg az Outlook alkalmazást, kattintson a Menü ikonra a bal felső sarokban. Kattintson a fogaskerék ikonra, és nyissa meg a Beállítások lehetőséget. Az Aláírás részben kattintson az "Alapszintű aláírás létrehozása " opcióra. Használhatja a bekapcsolt -screen billentyűzet a Aláírás létrehozásához (Az aláírás szöveg alapú).
Most görgessen lefelé, és írja be az új aláírást az "Aláírás szerkesztése" részben. Ha elégedett az új aláírásával, egyszerűen kattintson az "OK" gombra a módosítások mentéséhez. Tipp: Az "Alapértelmezett aláírás kiválasztása" részben válassza ki az egyes e-mailekhez vagy válaszokhoz használni kívánt alapértelmezett aláírást. Ezek a beállítások automatikusan aláírásokat adnak a kívánt e-mailekhez és válaszokhoz anélkül, hogy minden alkalommal manuálisan kellene hozzáadniuk azokat. Az aláírást most meg kell változtatni a Microsoft Outlook asztali alkalmazásában. Aláírás módosítása a mobil Outlook alkalmazásban (Android és iOS) A webes és asztali klienseken kívül a Microsoft mobilalkalmazásokat is kínál az Outlookhoz az e-mailek kezeléséhez útközben. Ezek az alkalmazások meglehetősen átfogóak, és lehetővé teszik a legtöbb olyan funkció végrehajtását, amelyet az asztali változaton választana. Nézzük meg, hogyan módosíthatja e-mail aláírásait az Outlook mobilalkalmazással. Nyissa meg az Outlook alkalmazást mobileszközén, és érintse meg profilját a bal felső sarokban.